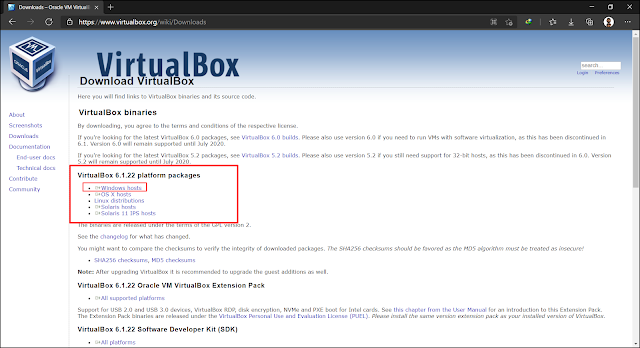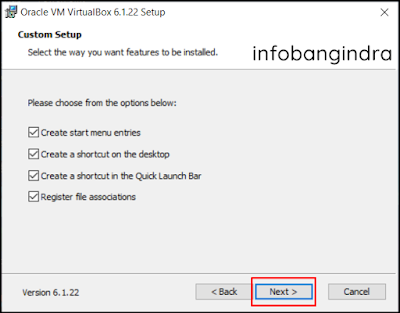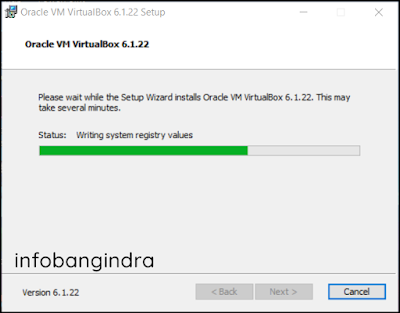Ketika kamu ingin mencoba software pada sistem namun tidak ingin terkena virus ? atau hanya mau menguji sistem operasi tertentu? sehingga komputer atau laptop kamu tetap aman? Menggunakan komputer atau laptop lain mungkin bisa jadi solusinya. Namun, bagaimana dengan yang tidak memiliki hardware lain? Membuat menjadi dual-boot mungkin juga bisa menjadi solusinya. Tetapi untuk membuat sistem menjadi dual-boot perlu konfigurasi sistem yang sangat rumit dan terdapat resiko. Sehingga perlu solusi lain dan solusi tersebut adalah menggunakan VirtualBox.
VirtualBox merupakan software virtualisasi yang memungkinkan bisa menjalankan beberapa sistem operasi didalam satu sistem operasi host dari suatu komputer. Sehingga dengan adanya VirtualBox bisa menjalankan sistem operasi tanpa perlu membuat sistem menjadi dual-boot. VirtualBox tersedia dari berbagai jenis sistem operasi seperti Windows, Linux, dan MacOS.
$ads={1}
Biasanya VirtualBox digunakan ketika ingin mencoba software pada sistem namun tidak ingin terkena virus atau hanya mau menguji sistem operasi guest sehingga pada sistem operasi yang host tidak ingin terganggu. Arti dari sistem operasi guest adalah sistem yang dipasang melalui VirtualBox sedangkan sistem host adalah sistem kamu untuk menjalankan VirtualBox. Sederhananya komputer atau laptop menggunakan Windows 10 untuk kebutuhan sehari-hari yang merupakan host dan kamu menginstall Linux pada VirtualBox maka itu disebut guest.
Oleh karena itu, pada artikel ini mimin akan memberikan cara mendownload hingga menginstall VirtualBox sehingga bisa memasang sistem operasi apapun. Berikut langkah-langkah yang bisa kamu ikuti.
{getToc} $title={Table of Contents}
1. Download VirtualBox
Kamu bisa download VirtualBox di situs resminya Oracle VirtualBox.VirtualBox tersedia untuk berbagai jenis sistem operasi yaitu Linux, MacOS, dan Windows. Sesuai dengan judul artikel, kamu bisa memilih yang versi Windows-nya yaitu pada VirtualBox x.x.xx platform packages pilih Windows hosts. Ketika artikel ini dibuat mimin men-download dengan versi 6.1.22.
Bila kamu memiliki Windows yang berarsitektur 32 bit, maka harus memakai VirtualBox dengan versi lama yaitu versi 5.2. Karena pihak Oracle sendiri sudah memberhentikan dukungan pengembangannya untuk Windows 32 bit. Tetapi tenang saja Sedangkan bagi yang sudah memiliki Windows 64 bit tidak perlu khawatir karena bisa memakai dari semua versi, baik versi lama maupun versi baru. Untuk ukuran file instalasi VirtualBox untuk Windows yaitu sekitar 100mb atau bisa lebih.
2. Instalasi VirtualBox
1. Buka file instalasi VirtualBox yang sudah di download dengan cara klik dua kali. Setelah itu pilih Next untuk lanjut ke tahap berikutnya.
2. Pada tampilan Custom Setup, sistem akan meminta apakah ingin mengubah pengaturan seperti fitur dan lokasi direktori folder untuk tempat pemasangan VirtualBox. Yang memiliki fungsinya masing-masing. Seperti VirtualBox USB support berfungsi untuk mengenali USB yang terpasang, VirtualBox Networking berfungsi untuk dapat terhubung ke jaringan internet, dan VirtualBox Phyton 2.x Support berfungsi untuk dapat membaca kode dari phyton.
Namun, mimin merekomendasikan untuk membiarkan saja secara default untuk menghindari kesalahan kedepannya. Lalu pilih, Next untuk lanjut ke tahap berikutnya.
3. Berikutnya ada beberapa pilihan bisa dicentang, dari ketiga pilihan seperti Create start menu entries, Create a shortcut on the desktop, dan Create a shortcut in the Quick Launch Bar berfungsi sebagai membuat shortcut program VirtualBox. Lalu pilihan Register file associantions berfungsi untuk ekstensi *.vbox bisa dibuka dengan VirtualBox. Tahap ini biarkan pilihan tersebut tercentang semua, lalu pilih Next untuk tahap berikutnya.
4. Tahap ini akan muncul bertuliskan Warning: Network Interfaces dengan warna merah, yang dimaksudkan VirtualBox akan menginstall fitur Network Intefaces. Lalu untuk sementara waktu internet kamu akan terputus, tenang saja tidak perlu khawatir internet yang sudah kamu atur sebelumnya tidak akan terpengaruh. Pilih Yes untuk masuk ke proses Instalasi.
5. VirtualBox sudah siap untuk di instal, saatnya pilih tombol Install. Jika sistem akan menampilkan User Account Control, pilih Yes untuk melanjutkannya.
6. Ditengah-tengah proses instalasi akan muncul sebuah driver yang juga ikut terinstal yaitu Oracle Corporation Universal Serial Bus. Pilih Install dan pastikan kotak Always trust software from “Oracle Corporation” juga tercentang agar proses instalasi dari Oracle berikutnya tidak muncul tampilan yang sama. Tidak perlu khawatir karena merupakan bagian dari instalasi VirtualBox.
7. Maka proses instalasi VirtualBox akan dilanjutkan.
8. Proses instalasi VirtualBox sudah selesai dan sudah bisa digunakan. Centang pada kotak Start Oracle VM VirtualBox 6.1.22 after installation dan pilih Finish untuk bisa langsung digunakan.
9. VirtualBox sudah siap digunakan untuk memasang virtual machine dari berbagai jenis sistem operasi seperti Windows, Linux, dan MacOS.
3. Tambahan Extension Pack untuk VirtualBox
Untuk mendapatkan fitur tambahan dukungan seperti untuk USB 2.0 dan USB 3.0, VirtualBox RDP, Enkripsi disk image, boot NVME dan PXE. Mimin rekomendasikan untuk memasang VirtualBox Extension Pack yang bisa didapatkan dan download dari situs resminya Oracle VirtualBox. Berikut tahap-tahapnya.
$ads={2}
1. Pilih All supported platform pada bagian VirtualBox x.x.xx Oracle VM VirtualBox Extension Pack, lalu file otomatis akan terdownload. Ketika sudah didownload maka nama file akan bernama Oracle_VM_VirtualBox_Extension_Pack-x.xx.xx.vbox-extpack (yang bertanda x artinya versi yang dikeluarkan oleh VirtualBox, misalnya pada saat artikel ini dibuat versinya yaitu 6.1.22).
2. Untuk memasang Extensions Pack, buka program VirtualBox lalu pilih File > Preferences. Lalu pada kotak Preferences, buka Extensions dibagian kiri. Pilih Adds new package yang bergambar kotak tambah (+), dan cari Extensions pack yang sudah di download tadi.
3. Akan muncul kotak konfirmasi mengenai pemasasang paket ekstensinya, pilih Install untuk lanjut.
4. Kemudian muncul juga kotak mengenenai lisensi VirtualBox, baca sampai bawah lalu pilih I Agree untuk menyetujui kebijakannya.
5. Pilih Yes apabila muncul User Account Control VirtualBox ExtPack Helper, maka proses instalasi dilakukan. Jika sudah, maka akan muncul informasi kalau Extension Pack sudah terpasang.
Penutup
Dengan begitu kamu telah selesai menginstall VirtualBox beserta dengan VirtualBox Enxtension Pack-nya. Berikutnya kamu bisa memasang berbagai sistem operasi ke VirtualBox sesuai keinginan. Semoga bisa bermanfaat untuk kamu yang bingung untuk menginstal VirtualBox, untuk pembahasan berikut akan dijelaskan cara menggunakan virtual machine untuk memasang sistem operasi di VirtualBox.