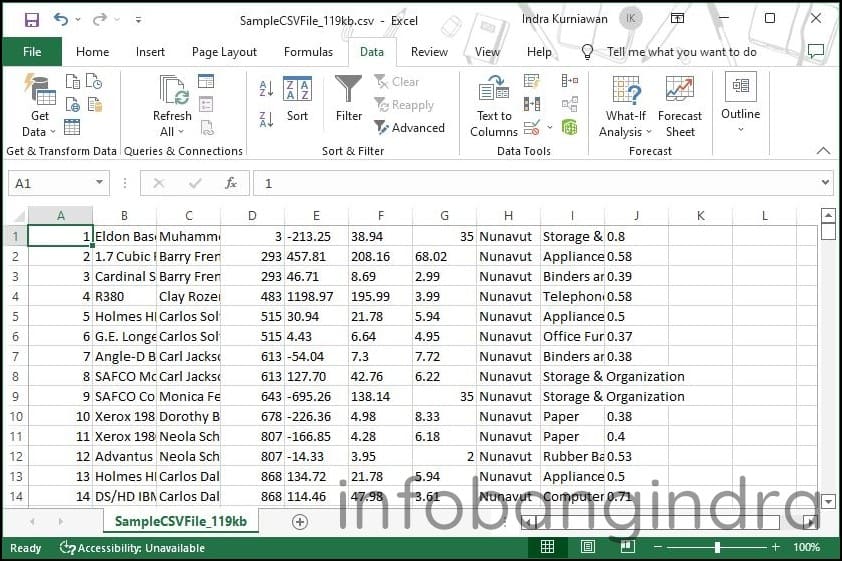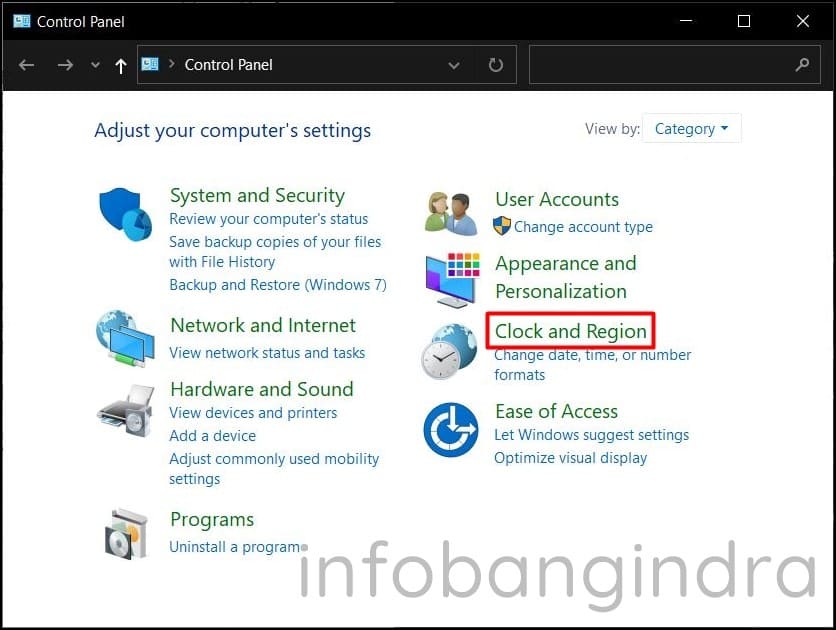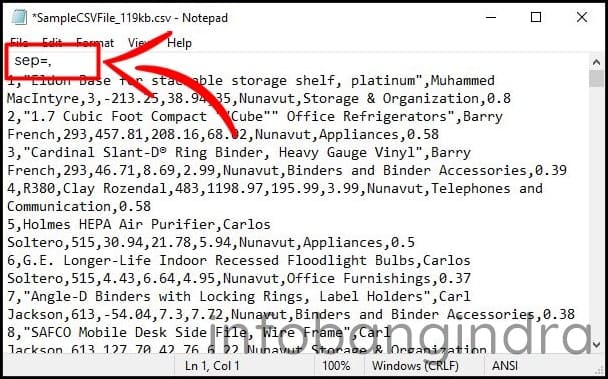CSV (Comma Separated Values) merupakan format file yang biasa berisi kumpulan data dan digunakan pada database atau file backup-an daftar nomor kontak. Mirip seperti sudah Excel terdapat kolom dan baris untuk memisahkan data serta membentuk tabel. Bedanya pada file CSV yaitu menggunakan karakter koma (,) untuk membatasi data atau terkadang bisa menggunakan karakter lain seperti titik koma (;).
Jika kamu sedang mengolah menggunakan file berformat CSV dari hasil ekspor melalui internet dan membuka file tersebut menggunakan Microsoft Excel maka akan mengalami kendala. Kendala tersebut menyebabkan data yang ditampilkan menjadi berantakan dan tidak dapat dibaca dengan baik. Mungkin sebagian besar menganggap Excel tidak mendukung format CSV namun sebenarnya bisa jadi terdapat kesalahan terhadap aplikasi ataupun sistemnya.
$ads={1}
Kendala file CSV yang berantakan pada saat dibuka tidaklah sulit untuk mengatasinya. Namun tidak banyak yang tahu cara mengatasi hal tersebut. Barangkali kamu sudah melakukan update atau upgrade Microsoft Office-nya tetapi ketika file CSV dibuka masih tetap berantakan. Oleh karena itu pada artikel kali ini mimin akan membagikan beberapa cara mengatasi file CSV yang berantakan di Excel.
{getToc} $title={Table of Contents}
1. Menggunakan Text to Columns di Excel
Cara pertama ini memanfaatkan fitur yang ada di Excel yaitu dengan Text to Columns. Mungkin jarang diketahui banyak pengguna karena tidak banyak yang membuat kolom dari file teks biasa ke kolom. Perlu diketahui file CSV dapat dibuka menggunakan Notepad dan isinya terdapat tulisan dan koma saja. Dengan menggunakan Excel bisa mengubahnya menjadi bentuk kolom untuk lebih lanjut cara mengubahnya lihat langkah-langkah berikut.
- Pertama buka file CSV menggunakan Microsoft Excel yang dimana mempunyai tampilan berantakan.
- Klik kolom A sehingga data dibawahnya terblok atau terpilih semua.
- Buka Tab Data > Text to Columns.
- Akan ada tampilan pengaturan yang dibagi menjadi beberapa bagian, pada bagian pertama pilih Delimited dan Next >.
- Kemudian pada bagian kedua di Delimiters centang Comma dan pilih Next >.
- Bagian terakhir tidak ada yang perlu diubah dan pilih Finish.
- Jika ada tampilan dengan tulisan “There’s already data here. Do you want to replace it?” pilih OK.
- Dengan begitu, file CSV tidak akan berantakan lagi dan sudah tertata sesuai banyak kolomnya. Simpan CSV tersebut dengan Ctrl + S agar ketika file dibuka kembali masih tetap rapi.
Namun, cara ini tidak bersifat permanen karena jika terdapat file csv baru yang bukan berasal dari sistem Excel kamu misalnya hasil download dari luar maka akan berantakan kembali. Solusinya dapat mengulangi langkah-langkah sebelumnya atau bisa juga mengubah region waktu sistem.
2. Mengedit menggunakan Notepad
Cara kedua barangkali terdengar tidak bisa karena menggunakan Notepad, tetapi hal ini bisa dilakukan. Disini akan mengedit sedikit saja agar Excel dapat membaca file pemisah dari Excel berikut langkah-langkahnya.
- Klik kanan pada file CSV, pilih Open with > Notepad.
- Kemudian tekan anter pada baris pertama dari sisi pertama teks.
- Selanjutnya tambahkan sep=, di bagian yang kosong pada baris pertama yang sudah dilakukan dan save file tersebut.
- Buka file CSV yang sudah di edit menggunakan Notepad melalui Excel dan lihat hasilnya data akan terlihat rapi dan dapat dibaca dengan normal.
Sedikit saran jika mempunyai data puluhan ribu baris tidak disarankan untuk menggunakan cara Notepad karena terkadang aplikasi akan terus-terusan Not Responding karena data yang terlampau besar.
3. Mengubah Region Waktu Sistem
Cara ketiga ini sedikit mengutak-atik sistem karena menuju ke control panel yang mana harus mengubah region waktu. Mungkin akan ada pertanyaan kenapa dengan region waktu bisa mempengaruhi file CSV yang berantakan. Jawaban pastinya karena terdapat beberapa region termasuk Indonesia belum mendukung sehingga file CSV berantakan. Oleh karena itu, perlu diubah regionnya dengan mengikuti langkah-langkah berikut
- Buka Control Panel lalu pilih Clock and Region.
- Kemudian pilih Change date, time or number formats di bagian Region.
- Ubah format region default sistem dari “English (Indonesia)” menjadi “English (United States)”, selanjutnya pilih Apply dan OK.
- Terakhir buka kembali file CSV menggunakan Excel dan lihat perubahannya, kolom lebih tertata rapi serta kamu tidak perlu mengatur lagi pada saat ada file CSV baru.
Tetapi terdapat perubahan format waktu yang ditampilkan sistem. Karena setelah mengubah region maka sistem akan mengikuti juga terhadap format yang dipilih yaitu United States atau Amerika Serikat. Tidak perlu khawatir karena masih bisa mengatur format waktu secara manual tanpa harus memilih kembali region yang ada.
4. Menggunakan Aplikasi LibreOffice
Cara terakhir adalah menggunakan aplikasi alternatif microsoft office dan tanpa harus mengubah region waktu dengan LibreOffice. Aplikasi ini bisa didapatkan secara gratis langsung dari pengembangnya disini. Kamu hanya perlu download dan install seperti biasa buka file CSV tersebut.
$ads={2}
Pada saat dibuka akan tampil popup kecil dan ikuti format pada gambar yang telah mimin sediakan dibawah ini agar data dapat tersusun rapi sesuai dengan kolom, lalu jika sudah selesai pilih OK.
Dan lihat hasilnya data juga tersusun rapi sesuai dengan kolom yang tersedia seperti pada 2 cara sebelumnya yaitu menggunakan Text to columns di Excel dan mengubah region waktu sistem.
Kesimpulan
Dengan demikian begitulah cara mengatasi file CSV yang berantakan pada saat dibuka melalui Excel. Tidak begitu sulit memang untuk dilakukan hanya saja tidak banyak orang yang mengetahui cara-cara tersebut. Ada cara yang lebih mudah lagi yaitu mengonversi terlebih dahulu dari format CSV ke format XLS atau XLSX. Hal ini format XLS atau XLSX dapat dibuka dengan mudah tanpa harus mengkhawatirnya data akan berantakan.