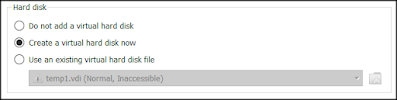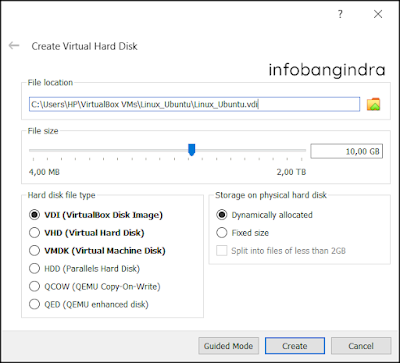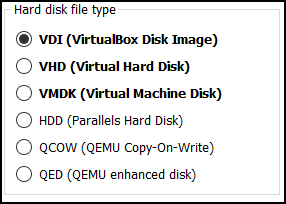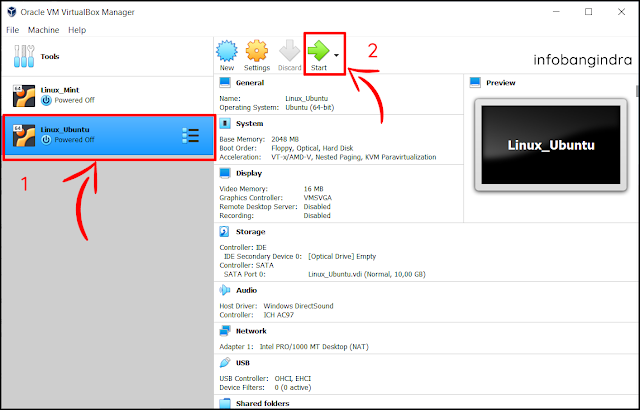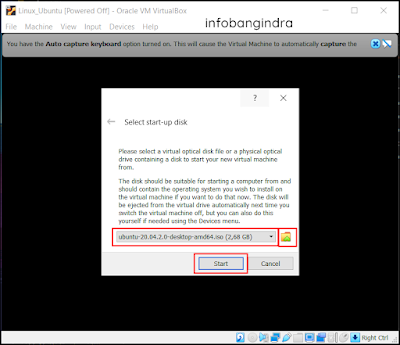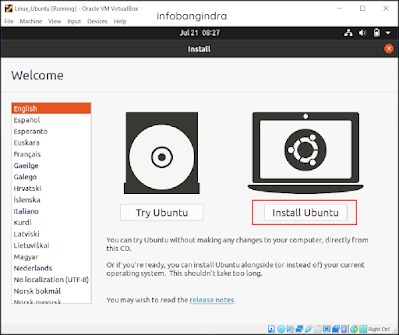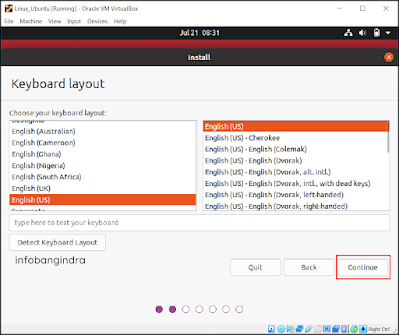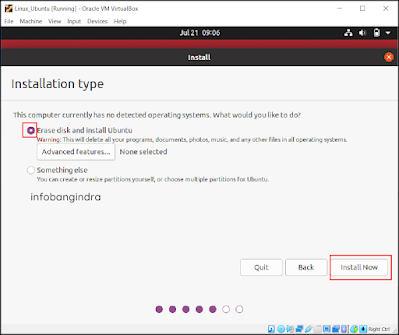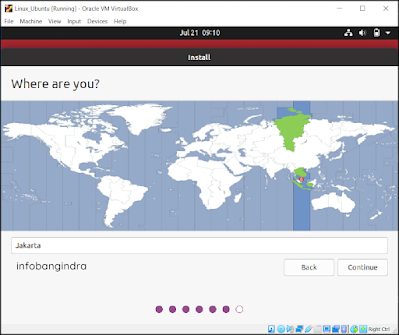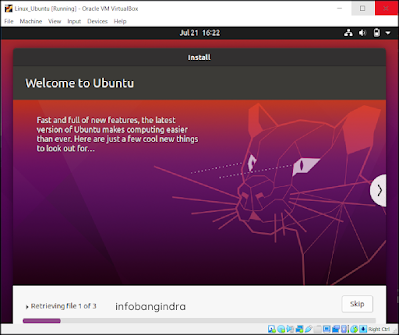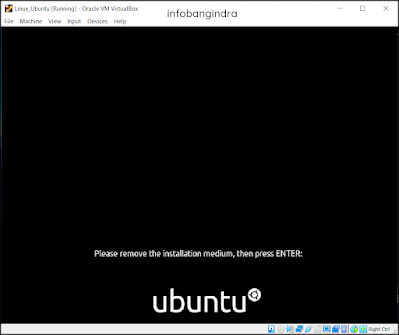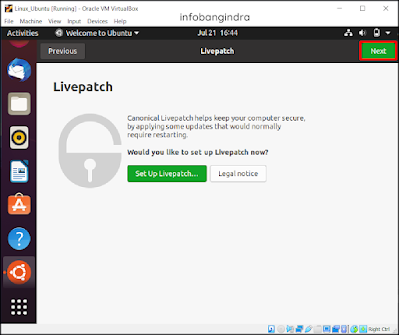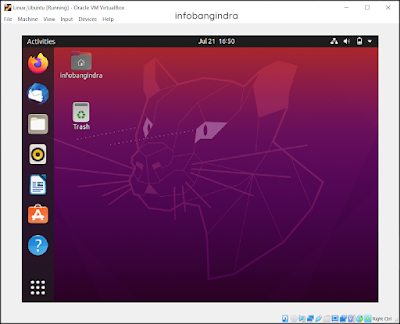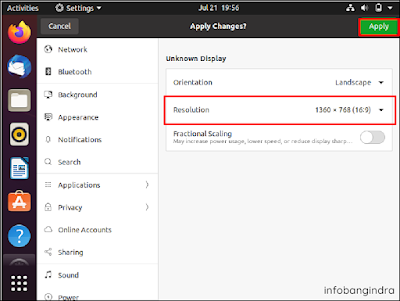Ada beberapa cara untuk menginstall Linux seperti membuat penyimpanan menjadi kosong dari sistem sebelumnya dan kemudian baru menginstall Linux. Atau jika tidak ingin kehilangan sistem sebelumnya bisa dibuat menjadi dual boot antara Linux dengan Windows misalnya, sehingga ketika proses booting harus memilih sistem operasi yang ingin digunakan.
Namun apabila kamu ingin menggunakan Linux tanpa harus mengubah apapun pada sistem operasi utama misalanya Windows yang digunakan untuk belajar Linux. Yaitu dengan menggunakan virtual machine dan cara memasangnya pun hampir mirip dengan program pada windows.
$ads={1}
Virtual Machine yang digunakan yaitu VirtualBox karena penggunaan yang mudah dan cepat. Lalu Linux yang digunakan yaitu Linux Ubuntu versi Desktop agar dapat digunakan layaknya seperti Windows atau MacOS serta memudahkan pembelajaran dasar linux. Berikut cara download dan install Linux Ubuntu di VirtualBox.
{getToc} $title={Table of Contents}
Persyaratan Sebelum Download Dan Install
Ada baiknya untuk megetahui persyaratannya sebelum menginstall, agar pada saat ditengah tutorial tidak mengalami kesalahan yang membuat Linux Ubuntu tidak dapat dijalankan
- Siapkan koneksi yang lancar untuk mendownload program VirtualBox dan ISO Linux Ubuntu yakni sekitar 3 - 4gb, disarankan menggunakan koneksi WiFi.
- Siapkan ruang kosong pada penyimpanan minimal 15 - 20gb agar sistem masih mendapatkan ruang penyimpanan kosong.
- Pastikan minimal memiliki RAM sebesar 4gb, memiliki diatasnya maka akan lebih baik lagi. Walaupun masih ada kemungkinan dengan RAM 2gb tetapi tidak disarankan karena dapat membuat sistem operasi utama menjadi lamban.
- Mengaktifkan Virtualization Technology atau VT di BIOS
Download Dan Install VirtualBox
Karena Linux Ubuntu akan di install ke VirtualBox, maka dibutuhkan VirtualBox. Jika belum memiliki VirtualBox, silahkan download dan install VirtualBox terlebih dahulu. Jika perlu, lihat pada artikel Cara Download dan Install VirtuallBox Di Windows yang sudah pernah dibuat sebelumnya.
Download Linux Ubuntu
Selanjutnya download file ISO Linux Ubuntu dari berbagai situs yang menyediakan file ISO Linux Ubuntu. Mimin merekomendasikan untuk download di situs resminya langsung yang bisa diakses pada tautan situs Linux Ubuntu.
Setelah masuk pada tampilan website download Linux Ubuntu, alangkah baiknya membaca terlebih dahulu seperti persyaratan sistem yang dibutuhkan. Selanjutnya pilih tombol Download ynag berwarna hijau. Pada saat artikel ini dibuat mimin mendownload dan menggunakan versi Ubuntu 20.04.2.0 LTS.
Kamu juga bisa menggunakan versi Linux Ubuntu yang sebelumnya apabila tidak memenuhi persyaratan sistem dengan masuk archive yang sudah disediakan pada tautan berikut. Cari versi yang diinginkan, kemudian download ISO pada bagian Desktop Image. Sesuaikan versi arsitektur komputer atau laptopmu. Apabila memiliki arsitektur 64bit maka pilih AMD64 sedangkan untuk 32bit pilih i386.
File ISO Linux Ubuntu akan terdownload dengan kisaran file 1 - 3gb tergantung terbarunya versi ISO Linux yang di download.
Menyiapkan Virtual Machine Di VirtualBox
a. Selagi menunggu file ISO Linux Ubuntu untuk mendownload atau yang sudah terdownload. Sekarang siapkan Vitual Machine yang digunakan sebagai mesin untuk menjalankan Linux Ubuntu-nya nanti. Buka program VirtualBox, pilih New atau Ctrl + N.
b. Ketika muncul tampilan Create Virtual Machine, pilih Expert Mode untuk memberikan opsi yang luas (Walapun tanpa tekan Expert Mode bisa digunakan tetap menampilkan Guided Mode lalu pilih Next untuk langkah selanjutnya).
c. Bagian Name and operating system, tulis nama dan sistem operasi yang digunakan untuk membuat Virtual Machine. Untuk penulisan nama boleh bebas, bisa menamainya dengan nama “Linux_Ubuntu”. Beri tipenya Linux dan distro yang dipakai Ubuntu (64bit) atau Ubuntu (32bit).
d. Kemudian bagian Memory size, untuk mengatur ukuran memori RAM yang digunakan. Beri ukuran RAM sebesar minimal 2048mb (2gb) dan jika ingin lebih minimal yaitu 1600mb - 1900mb. Mimin merekomendasikan bisa memberikan ukuran yang lebih besar. Namun, mengingat apabila kamu memiliki RAM 4gb maka memberikan 2gb sudah cukup karena untuk memastikan sistem operasi utama akan tetap bisa berjalan.
e. Berikutnya bagian Hard disk, yang berfungsi membuat Hard disk virtual untuk menyimpan sistem Linux Ubuntu-nya. Pilih yang Create a virtual hard disk now. Kemudian pilih Create untuk lanjut ke tahap berikutnya.
f. Maka akan muncul tampilan baru merupakan lanjutan tampilan sebelumnya yang berisi lokasi virtual hard disk, size hard disk yang ingin digunkan, tipe hard disk, dan pengalokasi penyimpanan hard disk.
g. Bagian pertama File location, biarkan virtual hard disk yang sudah diletakkan secara default.
h. Bagian File size, memberikan ukuran penyimpanan hard disk yang digunakan. Berikan ukuran minimal 10gb, lebih besar lebih baik untuk memberikan penyimpanan kosong tetapi juga memperhatikan kapasitas penyimpanan komputer atau laptop yang kamu miliki.
i. Bagian Hard disk file type, memberikan format extensi pada virtual hard disk seperti .vdi, .vhd, .vmdk. Mimin sarankan untuk memilih format yang VDI (VirtualBox Disk Image).
j. Bagian terakhir yaitu Storage on physical hard disk, yaitu mengatur penyimpan dari virtual hard disk mau seperti apa. Kamu bisa memilih Dynamically allocated yang mana virtual hard disk akan berkembang sesuai dengan kapasitas yang diberikan apabila menyimpan file dan Fixed Size akan langsung memberikan virtual hard disk sesuai dengn kapasitas. Mimin akan menggunakan pilihan Dynamically allocated agar bisa sedikit mengemat pemakaian penyimpanan.
Setelah semua sudah diatur dan diisi maka pilih create sekali lagi, maka pembuatan Virtual Machine sudah selesai. Tahapan selanjutnya memasukkan file ISO Linux Ubuntu dan menginstall-nya.
$ads={2}
Install Linux Ubuntu Di VirtualBox
a. Saatnya memasukkan dan menginstall ISO Linux Ubuntu sebagai sistem operasi virtual. Pilih Start untuk menjalankan Virtual Machine yang sudah dibuat.
b. Cari file ISO Linux yang sudah didownload. Pilih gambar folder lalu cari file ubuntu-xx.xx.x.x-dektop-xxxx.iso apabila tidak ada. Bisa mencarinya secara manual dengan memilih Add untuk menambahkan daftar ISO Linux yang baru. Ketika sudah ketemu pilih Choose untuk memiliki file ISO kemudian pilih Start untuk mulai booting.
c.Kemudian Virtual Machine akan memulai untuk booting, yang dimulai dari pengecekan file ISO sampai nanti akan langsung mulai menginstall Linux Ubuntu-nya.
d. Ketika masuk pada tampilan instalasi pilih Install Ubuntu dan bahasa yang digunakan biarkan saja tetap English.
e. Bagian Keyboard layout dibiarkan saja seperti default yaitu English (US) dan English (US) untuk bahasa keyboard yang digunakan, lalu pilih Continue untuk ketahap berikutnya.
f. Berikutnya Bagian Update and other software, jenis penginstalannya pilih yang Normal installation untuk menginstal seperti web browser, program utilitas, office, game dan media player. Kemudian hilangkan centang pada opsi Download updates while installing Ubuntu begitu juga dengan opsi Install thir-party software lalu pilih Continue untuk ketahap berikutnya.
g. Selanjutnya bagian Installation type, pilih opsi Erase disk and install Ubuntu jangan khawatir dengan sistem operasi utama kamu karena tidak ada pengaruh apapun karena menggunakan VirtualBox. Lalu pilih Install Now untuk mulai proses install.
h. Apabila muncul tampilan Write the changes to disks? Pilih Continue.
i. Pilih lokasi dimana kamu berada, pilih saja Jakarta apabila kamu tidak menemukan posisi yang diinginkan lalu pilih Continue.
j. Berikutnya beri nama pemilik, nama komputer, username, dan password yang mudah untuk kamu ingat atau bisa memberikan password yang rumit. Lalu pilih Log in automatically agar ketika Linux Ubuntu-nya booting tidak akan dimintai password. Namun apabila kamu ingin meminta password ketika masuk, bisa pilih Require my password to log in. Kemudian pilih Continue.
k. Maka proses install dilanjutkan dengan membutuhkan waktu sekitar 10 – 15 menit dan akan memakan penyimpanan sebesar 7 – 8gb.
l. Setelah proses Install selesai, pilih Restart Now. Tenang saja yang direstart buka dari sistem operasi utama, tetapi yang ada pada sistem operasi virtual.
m. Tunggu beberapa saat untuk proses booting Linux Ubuntu yang dijalankan. Apabila ada tulisan Please remove the installation medium, maka tekan Enter untuk lanjut.
n. Jika terdapat tampilan Online Account seperti pada gambar dibawah, kamu bisa pilih skip terlebih dahulu.
o. Kemudian untuk tampilan berikutnya tinggal Next - Next saja dan Done.
p. Maka ketika sudah menampilkan tampilan Desktop dari Linux Ubuntu, proses install sudah selesai dan bisa digunakan untuk kebutuhan pekerjaan maupun belajar.
Apabila ingin membuat tampilan menjadi Fullscreen, kamu bisa menekan Ctrl Kanan + F atau pada bar navigasi View lalu pilih Fullscreen Mode. Untuk keluar dari mode Fullscreen tekan kembali tombol Ctrl Kanan + F. Kemudian buka Display Settings dengan cara klik kanan pada Linux Ubuntu yang ada di Virtual Machine.
Ketika tampilan sudah masuk pada Display Settings, silahkan atur resolusi yang diinginkan. Dari yang awalnya 800 x 600 (4:3) kemudian atur sesuai keinginan misalnya disini mimin menggunakan 1360 x 768 (16:9). Lalu pilih Apply maka layar akan berubah seuai resolusi dan pilih Keep Changes setelah resolusi berubah.
Penutup
File ISO Linux Ubuntu sudah bisa dihapus atau bisa disimpan jika mau digunakan untuk membuat kembali Virtual Machine Linux Ubuntu. Dengan begitu seperti itu yang bisa disampaikan untuk menginstall Linux Ubuntu di VirtualBox Perlu diketahui cara penginstallan Linux hampir sama dengan distro turunan Linux Ubuntu yaitu seperti Kubuntu, Xubuntu, Lubuntu, Edubuntu, Mate, Studio, Kylin, Gnome, Linux Mint, Linux Lite dan yang lainnya. Jika kamu mengalami masalah pada saat proses pemasangan jangan ragu untuk mengajukan pertanyaan dikolom komentar mengingat panjangnya tahapan yang harus dilakukan.
Pertanyaan Terkait :
instal linux ubuntu di virtualbox, tutorial install linux ubuntu di virtualbox, install linux ubuntu virtualbox, tutorial instal linux ubuntu di virtualbox, installing linux ubuntu on virtualbox, cara install linux ubuntu server di virtualbox, install ubuntu linux on virtualbox in windows 10, install ubuntu for virtualbox, instal ubuntu di virtualbox, install ubuntu di virtualbox, cara install linux ubuntu di virtualbox, cara instal linux ubuntu dengan virtualbox, cara instal linux ubuntu di virtualbox, cara instalasi linux ubuntu di virtualbox, instalasi linux ubuntu dengan virtualbox, menginstal ubuntu di virtualbox, install linux ubuntu in virtualbox, tutorial instal ubuntu di virtualbox, instal linux di virtual box, cara download ubuntu di virtualbox, cara instal ubuntu di virtualbox, cara menginstal linux ubuntu di virtualbox, cara install ubuntu di virtualbox.