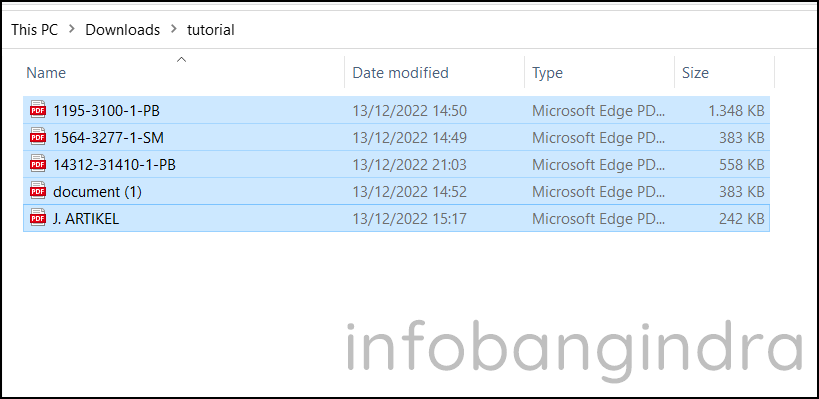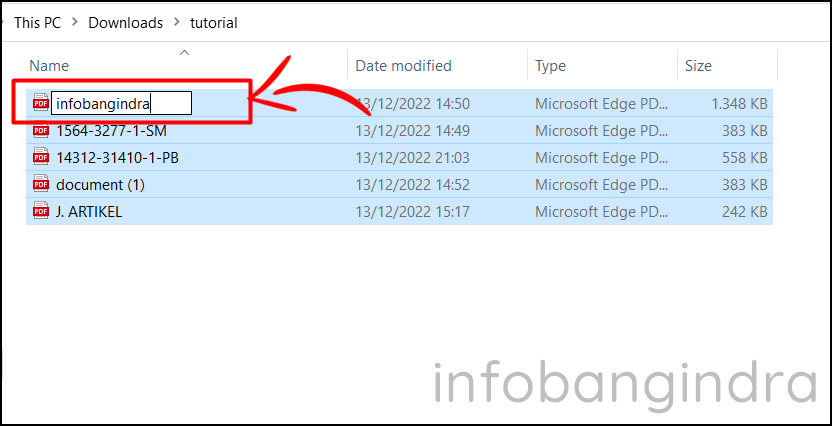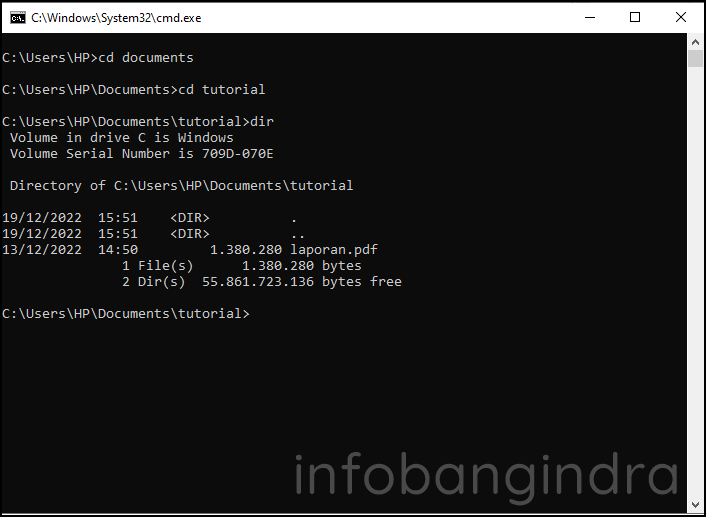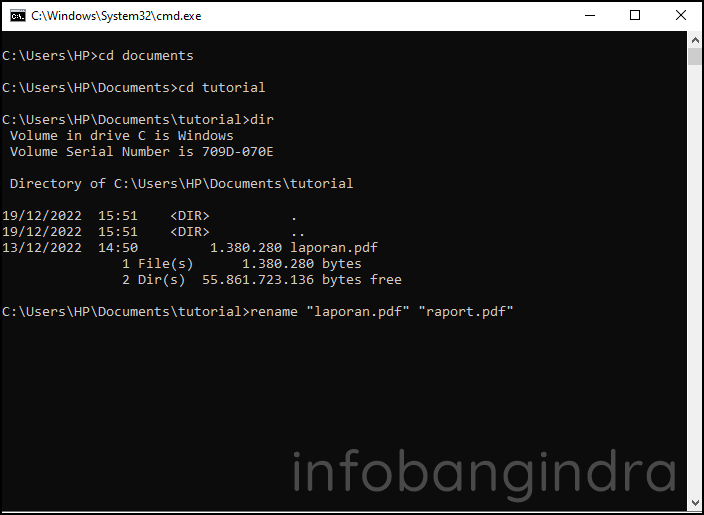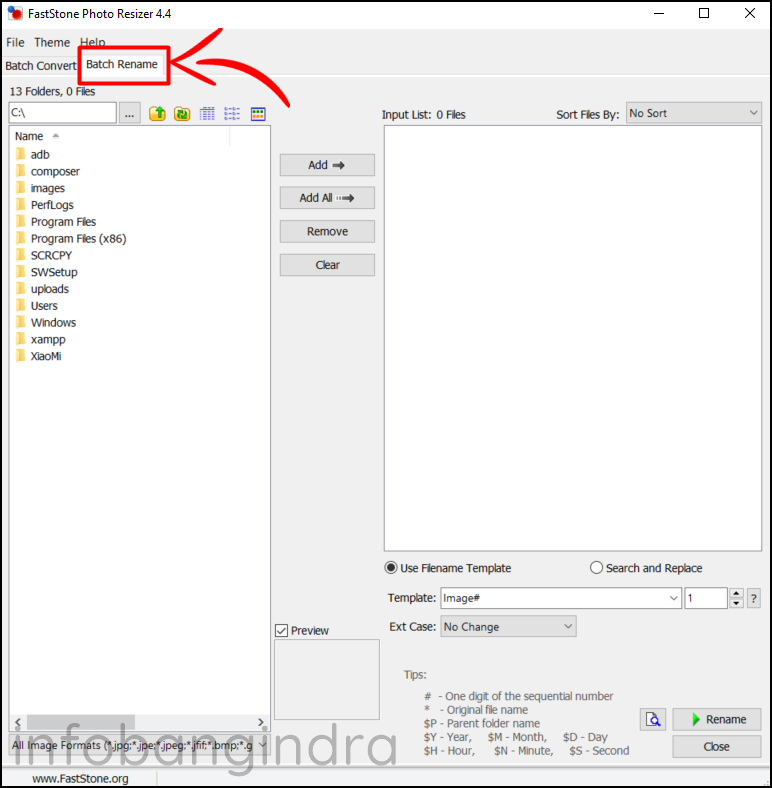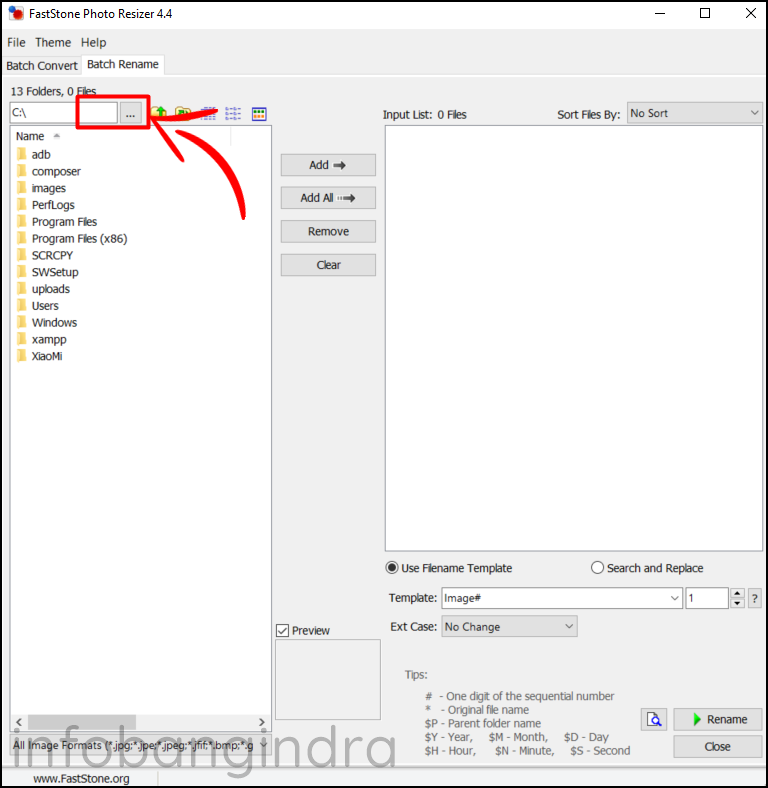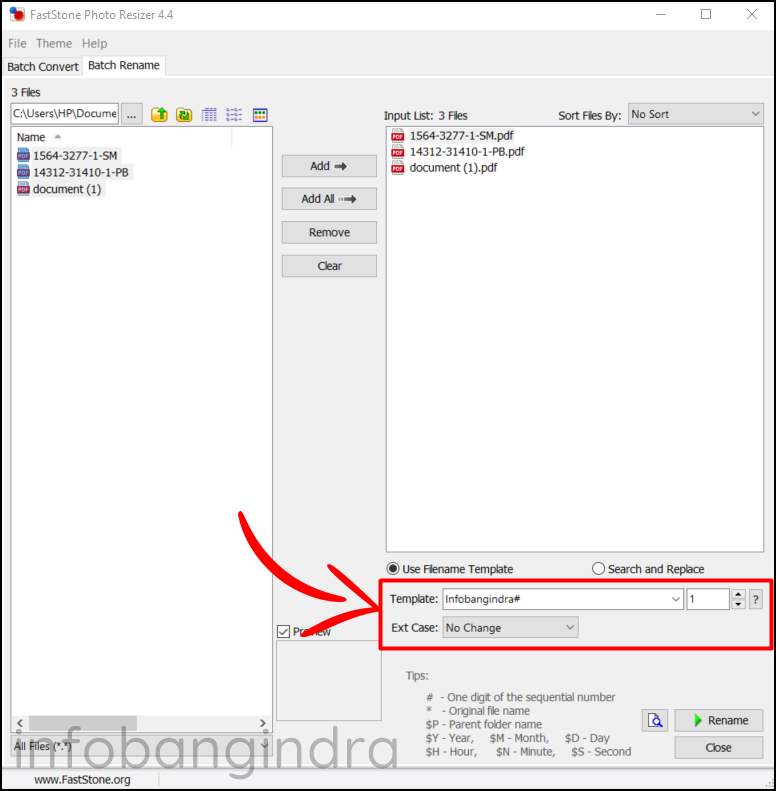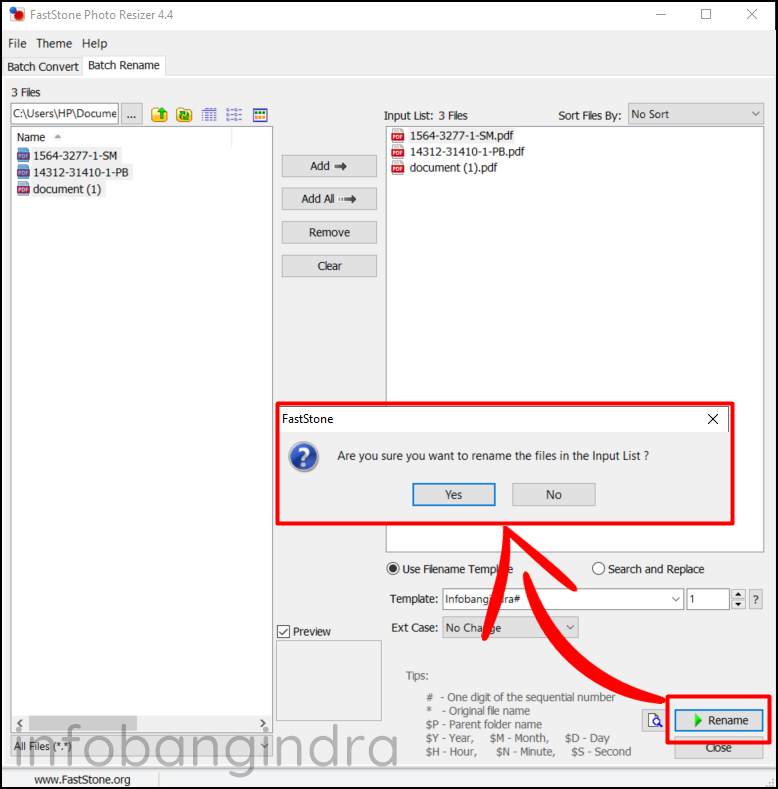Mengubah nama file mungkin bukan hal yang sulit bagi sebagian orang. Namun, jika kamu memiliki banyak file yang perlu diubah namanya secara sekaligus, tentu akan lebih efisien jika Anda bisa melakukannya dalam satu proses saja. Selain itu, mengubah nama file secara massal juga bisa memudahkan dalam mengelola dan mengorganisir file-file yang dimiliki.
Ada beberapa cara yang dapat dilakukan untuk mengubah nama file atau folder secara sekaligus, tergantung pada sistem operasi yang gunakan dan kebutuhan. Dalam tutorial ini, mimin akan membahas cara mengubah nama file atau folder secara sekaligus di Windows, dengan menggunakan fitur "Rename" pada menu klik kanan, menggunakan Command Prompt (CMD), serta menggunakan aplikasi pihak ketiga seperti FastStone Photo Resizer.
$ads={1}
Pilihlah cara yang paling sesuai dengan kebutuhan dan ikuti langkah-langkahnya dengan seksama untuk mengubah nama file atau folder secara sekaligus dengan cepat dan mudah.
{getToc} $title={Table of Contents}
Tanpa Menggunakan Aplikasi (File Explorer)
Kamu bisa menggunakan fitur “Rename” yang tersedia pada File Explorer. Fitur ini memudahkan untuk merubah nama file sekaligus dalam sekali proses. Tentunya, cara ini akan lebih efisien dibanding harus mengubah nama file satu per satu. Berikut ini adalah cara merename file sekaligus di Windows dengan menggunakan fitur “Rename”.
- Pilih atau blok file yang ingin diubah namanya dengan memilihnya satu per satu sambil menahan tombol Ctrl.
- Setelah file terpilih, klik kanan salah satu file yang dipilih kemudian pilih opsi "Rename" dari menu yang muncul.
- Ketikkan nama baru yang ingin diberikan pada file tersebut.
- Tekan Enter untuk menyimpan perubahan. File yang dipilih akan secara otomatis memperbarui namanya menjadi nama yang baru Anda masukkan.
Informasi Tambahan :
- Merename dalam beberapa file secara sekaligus hasilnya akan berupa nama baru dikuti dengan penomoran. Misalnya ‘laporan.txt’, ‘foto.jpg’, dan seterusnya kemudian hasil rename menjadi ‘nama_baru (1).txt’, ‘nama_baru (2).jpg’, dan seterusnya.
- Rename dapat dilakukan juga ke folder selama di direktori yang sama.
- Bisa Merename file dengan format yang berbeda.
Menggunakan Command Prompt (CMD)
Berikutnya kamu dapat merename file atau folder menggunakan Command Prompt (CMD). Command Prompt adalah aplikasi yang memungkinkan Anda menjalankan perintah-perintah di Windows dengan menggunakan baris perintah. Berikut ini adalah cara untuk merename file melalui CMD.
- Ketik perintah cd diikuti dengan nama folder yang berisi file yang ingin diubah namanya, kemudian tekan Enter. Misalnya, jika file tersebut berada di dalam folder "Documents" maka ketik perintah cd documents. Pada tutorial ini, file yang ingin di rename terletak didalam folder maka akan dilakukan cd kembali dengan cd tutorial. Jika kamu mengikuti menggunakan CMD silahkan sesuaikan dengan direktori dari file yang ingin di rename.
- Setelah masuk ke direktori yang file yang akan direname, ketikan perintah dir untuk menampilkan daftar file dan folder yang ada pada direktori saat ini.
- Berikutnya ketik perintah rename diikuti dengan nama file yang ingin diubah, kemudian tambahkan spasi dan ketikkan nama baru yang ingin diberikan pada file tersebut. Misalnya, jika ingin mengubah nama file bernama "laporan.pdf" menjadi "raport.pdf", maka ketik perintah rename “laporan.pdf” “raport.pdf". Untuk perintah dasarnya yaitu rename “nama_file_saat_ini” “nama_file_baru”.
- Tekan Enter untuk menjalankan perintah. File atau folder yang dipilih akan secara otomatis memperbarui namanya menjadi nama yang baru dimasukkan.
Informasi Tambahan :
- Kamu dapat mengubah nama file yang berbeda di dalam folder yang sama dengan menggunakan perintah rename dengan hanya mengubah nama file yang ingin diubah.
- Rename menggunakan CMD bisa digunakan juga dengan Powershell.
- Cara ini mungkin terlalu rumit bagi yang sudah terbiasa dengan menggunakan tampilan seperti File Explorer.
Menggunakan Aplikasi FastStone Photo Resizer
Selain menggunakan fitur yang disediakan oleh sistem operasi, kamu juga bisa menggunakan aplikasi pihak ketiga untuk merename file sekaligus yaitu menggunakan FastStone Photo Resizer. Aplikasi tersebut dapat di download secara gratis dari internet dan memiliki fitur yang lebih lengkap dibanding fitur bawaan sistem operasi, sehingga bisa memberikan kemudahan dalam mengubah nama file secara sekaligus sesuai kebutuhan. Berikut adalah langkah-langkah untuk menggunakannya:
- Buka Aplikasi FastStone Photo Resizer.
- Pilih tab Batch Rename untuk merename file sekaligus.
- Pilih direktori folder yang terdiri dari file yang ingin di rename.
- Lalu pilih beberapa file dari daftar file yang ditampilkan di sisi kiri tampilan dan Add atau Add All maka file akan pindah ke sisi sebelah kanan tampilan.
- Ini lah keunggulan menggunakan FastStone Photo Resizer karena dapat menyesuaikan hasil rename dengan beberapa template atau menggunakan nama baru sendiri. Misalnya dapat menambahkan tanda pemisah (seperti tanda hubung atau tanda garis bawah) untuk memisahkan nama file dari nomor urut. Tuliskan nama file yang ingin di rename di bagian Template input.
- Jika sudah, pilih tombol Rename dan akan muncul konfirmasi sebelum file akan direname sekaligus lalu pilih Yes.
- File akan di rename secara otomatis dan sekaligus nama baru yang telah dimasukkan sebelumnya.
Informasi Tambahan :
$ads={2}
- Pada dasarnya aplikasi FastStone Photo Resizer merupakan aplikasi untuk konverter gambar tetapi tetap bisa digunakan untuk hal lain untuk merename suatu file.
- Jika ingin merename file selain gambar, bisa mengatur tipe filenya terlebih dahulu dengan memilih All Files (*.*).
Kesimpulan
Setelah selesai mengubah nama file atau folder secara satu per satu, pastikan untuk menyimpan perubahan yang telah dibuat. Jika menggunakan fitur "Rename" pada menu klik kanan atau menggunakan Command Prompt (CMD), kamu hanya perlu menekan Enter setelah mengetikkan nama baru yang ingin Anda berikan pada file atau folder tersebut. Sedangkan jika menggunakan aplikasi tambahan seperti FastStone Photo Resizer, perlu mengklik tombol "Rename" untuk memproses file foto tersebut sesuai dengan pengaturan yang telah Anda atur. Dengan demikian, kamu telah berhasil mengubah nama file atau folder secara satu per satu dengan cepat dan mudah.