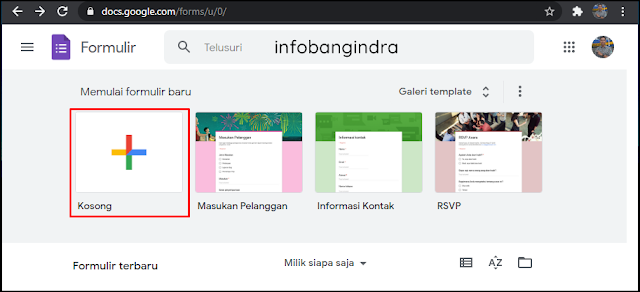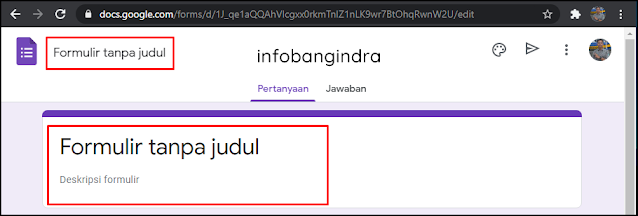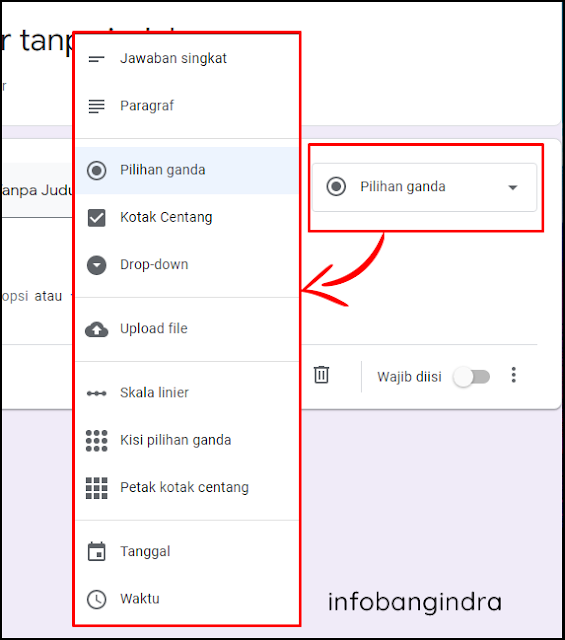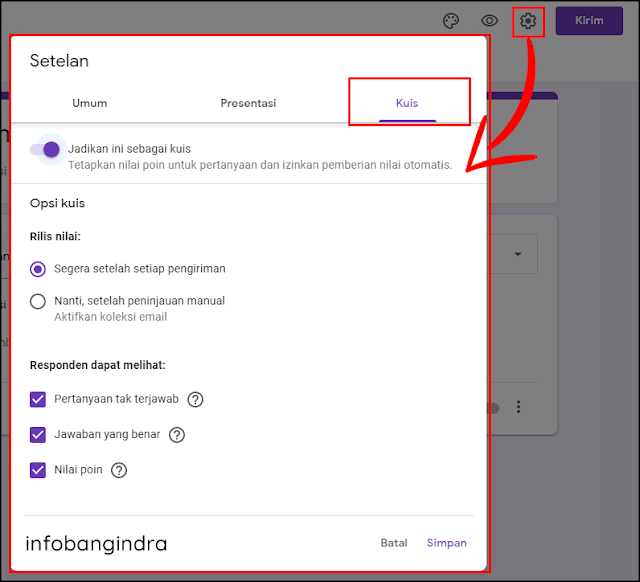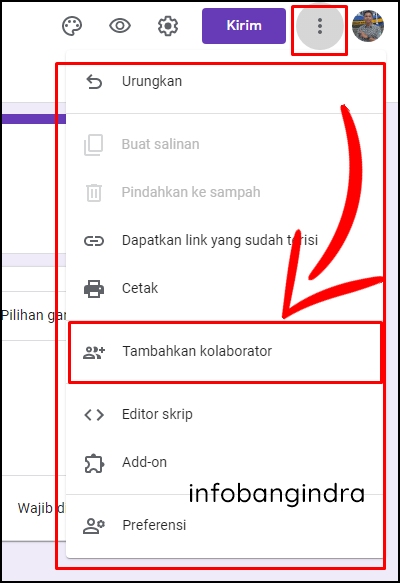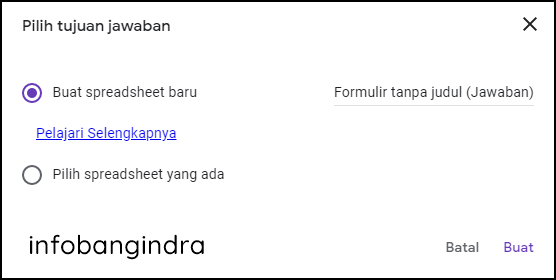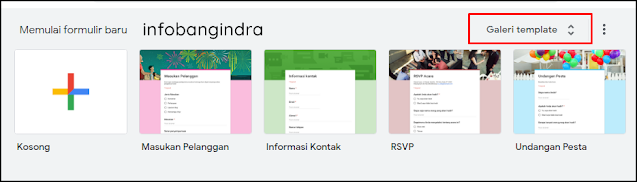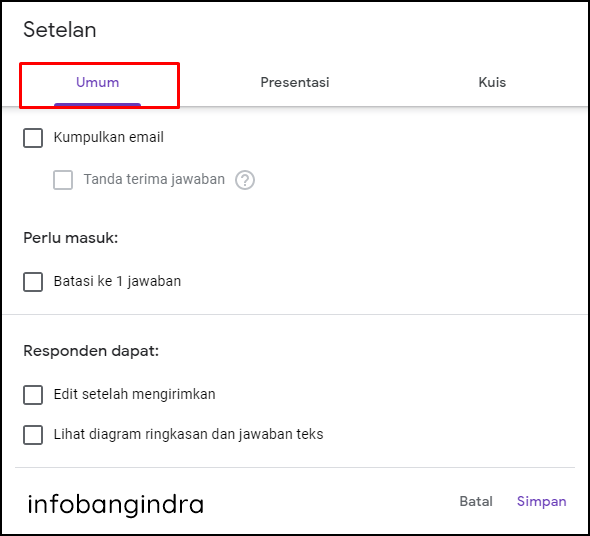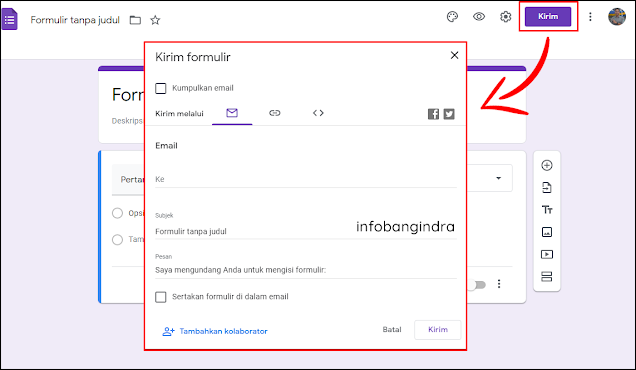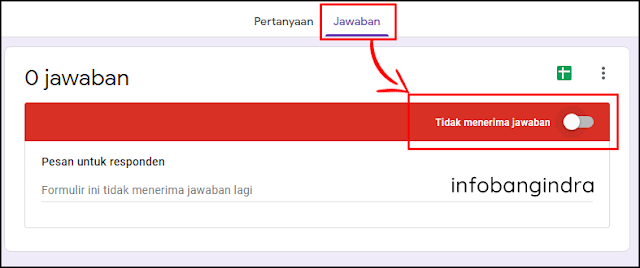Sebagian besar orang telah mengetahui Google Forms, karena penggunaan Google Forms sendiri semakin meningkat apalagi pada masa sekarang. Namun, untuk sebagian orang mungkin belum mengetahui cara menggunakannya karena banyaknya pilihan yang bisa diakses. Google Forms merupakan tools formulir gratis yang dikembangkan oleh Google bagian Google Workspace. Tool ini memungkinan untuk mengumpulkan infromasi orang atau siswa melalui survei, kusioner, dan kuis.
Google Forms juga terhubung dengan Spreadsheet atau Excel-nya Google untuk dapat melihat langsung jawaban secara real-time dari orang yang sudah mengisi Google Form. Dengan membuat formulir kamu bisa mengumpulkan data diri, membuat survei, dan membuat kuis untuk siswa hanya dengan Google Forms. Selain itu, kamu bisa membagikan formulir yang sudah dibuat melalui email, link url, maupun di media sosial dan kamu bisa berkolaborasi bersama teman untuk membuat formulir bersama-sama.
$ads={1}
Di artikel ini mimin akan membahas penggunaan dasar Google Forms agar kamu bisa mempelajari membuat formulir terkhususnya bagi kamu yang belum pernah menggunakan Google Forms sebelumnya. Dengan begitu bisa menghasilkan formulir yang utuh dan bisa digunakan untuk kebutuhan yang diinginkan.
{getToc} $title={Table of Contents}
Adapun yang perlu dipersiapakan untuk sebelum menggunakan Google Forms, pastikan kamu sudah memiliki akun Google dan jika belum punya silahkan baca tersebih dahulu artike yang sudah mimin bahas sebelumnya disini. Setelah mempersiapkan akun Google kamu sudah bisa mengakses Google Forms berikut penggunaan dasar untuk pemula.
1. Membuat Formulir Kosong
Sebelum menggunakan fitur-fitur yang ada, kamu perlu membuat formulir baru. Cara buka pada halaman utama Google Forms kemudian pilih gambar tambah warna-warni bertuliskan Kosong maka setelah itu akan masuk ke tampilan formulir kosong.
Kamu juga bisa menuliskan “forms.new” pada kotak pencarian browser dan tekan enter sehingga bisa membuat dan membuka formulir kosong secara otomatis. Lalu beri judul dan deskripsi formulir sesuai dengan yang diinginkan.
2. Membuat Tema Tampilan Formulir
Google Forms dapat menyesuaikan tema formulir seperti apa yang ingin kamu buat dengan menambahkan gambar header, warna, dan font yang digunakan agar terlihat menarik. Caranya pilih gambar palet pada sisi atas formulir kemudian akan muncul tampilan yang keluar yaitu Opsi Tema.
Pertama pilih gambar header untuk menampilkan gambar pada formulir bisa menggunakan gambar yang sudah disediakan atau kamu bisa upload gambar sendiri. Berikutnya pilih warna tema dan warna latar belakang yang diinginkan serta gaya font.
Setelah membuat dan menyesuaikan tema tampilan formulir, kamu bisa menutup tampilan opsi tema dengan cara memilih lagi gambar palet atau pilih gambar silang (X).
3. Membuat Pertanyaan dan Jenis Jawaban
Pada saat membuat formulir pastinya perlu membuat sebuah pertanyaan dan gambar apabila dibutuhkan kepada orang yang mengisi formulir tersebut. Kemudian kamu juga bisa memberikan jenis jawaban yang diinginkan sehingga orang yang mengisi tidak hanya menulis teks.
Ada banyak jenis jawaban yang bisa dipilih mulai dari jawaban singkat sampai pilihan ganda. Caranya pilih menu drop down pada sisi sebelah kanan pertanyaan maka akan muncul jenis jawaban yang diinginkan.
Berikut penjelasan singkat dari pilihan jenis jawaban yang disediakan :
- Jawaban Singkat : Menulis jawaban hanya beberapa kata saja, tidak hanya kata kamu dapat mengaturnya menjadi angka, email, link URL yang bisa di atur juga panjnag data yang diinginkan.
- Paragraf : Dalam mengisi formulir harus berupa jawaban kalimat yang panjang bisa lebih dari satu paragraf.
- Pilihan Ganda : Dapat membuat jawaban menjadi berupa pilihan yang hanya bisa dijawab salah satu jawaban saja.
- Petak Kotak Centang : Hampir sama dengan Pilihan Ganda, namun jawaban yang djiawab oleh orang yang mengisi bisa lebih dari satu jawaban.
- Drop-down : Sama seperti Pilihan Ganda bedanya orang yang menjawab dengan serangkaian pilihan jawaban yang sudah ditentukan dimenu drop-down.
- Upload File : Untuk mengisi jawaban orang yang menjawab perlu mengunggah atau upload berkas dengan ukuran dan format file tertentu. File yang sudah diupload akan disimpan ke dalam penyimpanan Google Drive dari pembuat formulir.
- Skala Linear : Membuat penilaian skala berdasarkan pertanyaan yang dimuali dari 0 atau 1 dan 2 sampai 10 sebagai batas penilaian.
- Kisi Pilihan Ganda : Sama seperti jenis pilihan ganda yang hanya dapat memilih satu jawaban tetapi dibuat dalam bentuk baris dan kolom.
- Petak Kotak centang : Sama seperti jenis petak kotak centang yang dapat memilih satu atau beberapa jawaban dalam bentuk kolom dan baris.
- Tanggal : Memilih tanggal, bulan, dan tahun dari pertanyaan yang mengandung tanggal.
- Waktu : Memberikan waktu ketika sedang mengisi formulir.
Apabila ingin membuat lebih dari satu pertanyaan kamu bisa memilih gambar tambah (+) dengan kata Tambah Pertanyaan. Selain itu, bisa menambahkan berkas dokumen, gambar, video, judul dan deskripsi baru untuk menambah variasi formulir yang dibuat. Serta kamu juga bisa membuat formulir menjadi beberapa bagian sehingga tidak sekaligus ditampilkan satu halaman. Untuk bisa mengaksesnya kamu bisa mencari gambar seperti dibawah.
4. Membuat Kuis
Google Foms tidak hanya bisa membuat formulir saja tetapi dapat dijadikan kuis yang secara otomatis dapat menilai hasil formulir yang sudah dibagikan. Hal ini sangat berguna untuk guru dan dosen dalam menilai kuis dan memberikan nilai langsung kepada pelajar dan mahasiswa.
Untuk dapat mengaktifkannya masuk ke setelan dengan memilih gambar roda di sisi atas, kemudian pilih bagian kuis lalu aktifkan “Jadikan ini sebagai kuis”. Atur fitur-fitur yang ingin dipakai seperti Pertanyaan tak terjawab, Jawaban yang benar, Nilai poin dan sebagainya setalah itu pilih Simpan.
Pada bagian pertanyaan yang sudah dibuat, pilih salah satu pertanyaan lalu pilih Kunci Jawaban untuk mengedit jawaban yang benar dan beri bobot nilai dari setiap pertanyaan didalam kuis yang benar serta.
5. Berkolaborasi Dengan Teman
Karena Google Forms bersifat online untuk mengaksesnya maka kamu dapat berkolaborasi dengan teman atau lain. Hal ini dapat membuat jauh lebih mudah dan efisiensi waktu dalam membuat formulir. Adapun untuk bisa berkolaborasi bersama teman yaitu dengan membagikan tautan atau link Google Forms. Untuk dapat melakukan kolaborasi yaitu pilih gambar titk tiga pada sisi atas halaman lalu pilih Tambahkan kolaborator.
Kemudian masuk tampilan Tambahkan editor, disini kamu bisa menambahkan orang melalui email atau menyalin dan mengirim tautan ke pada orang yang ingin kamu bagikan agar bisa diakses. Selanjutnya pilih Selesai.
$ads={2}
6. Menyimpan Jawaban Formulir di Spreadsheet
Walaupun Google Forms sudah dapat menyimpan jawaban formulir secara otomatis tetapi kamu ingin menganalisis lebih lanjut dari jawabannya yang ada, maka kamu bisa membuat Google Spreadsheet. Sehingga jawaban yang sudah diisi dari formulir akan disimpan ke dalam Spreadsheet.
Untuk dapat menggunakan fitur ini, pilih bagian Jawaban lalu pilih gambar sheets yang berwarna hijau.
Maka disitu akan diberikan dua pilihan apakah mau membuat Spreadsheet baru atau menggunakan Spreedsheet yang ada.
Apabila memilih Buat Spreadsheet baru, maka akan dibuatkan Spreadsheet kosong secara otomatis dan akan berisi jawaban beserta waktu pada saat orang selesai mengisi formulir tersebut. Sedangkan dengan memilih Pilih Spreadsheet yang ada, maka sebelumnya kamu harus membuatnya secra manual terlebih dahulu kemudian upload lewat Google Drive.
7. Menggunakan Template
Jika kamu tidak mau ambil pusing harus membuat formulir dari awal, sebenarnya Google Forms sudah menyediakan berbagai template formulir yang bisa dipakai dengan gratis. Adapun template yang tersedia yaitu Informasi Kontak, Lamaran Kerja, Lembar Kerja , Kuisioner dan masih banyak lagi.
Cara mendapatkan template yaitu masuk ke halaman beranda Google Form lalu pilih Galeri template maka ditampilkan semua template yang ada dan dibagi menjadi tiga bagian yaitu Pribadi, Kantor dan Pendidikan. Kemudian pilih template yang inginkan lalu edit sesuai dengan kebutuhan.
8. Mengatur Penggunaan Formulir
Sebelum membagikan formulir yang sudah dibuat ada baiknya untuk memeriksa bagian pengaturannya. Seperti mengumpulkan alamat email, membuat pesan konfirmasi, membatasi tanggapan menjadi satu per orang dan masih banyak lagi.
Caranya masuk bagian pengaturan dengan memilih setelan pada gambar roda dibagian atas, kemudian atur formulir pada bagian Umum setelah itu aktifkan fitur yang diinginkan. Fitur yang biasanya digunakan yaitu Kumpulkan email dan Batasi ke 1 jawaban agar tidak mempunyai duplikasi data.
Bagian presentasi mempunyai pengaturan untuk menunjukkan kemajuan sehingga orang yang mengisi formulir dapat melihat seberapa jauhnya ia sudah mengisi formulir yang telah diselesaikan. Kemudian dapat memberikan aturan mengacak pertanyaan yang disediakan, mengirim ulang formulirnya lagi, dan membuat pesen konfirmasi pada saat sudah mengirimkan formulir.
9. Membagikan Formulir
Apakah kamu sudah selesai membuat formulir di Google Forms? Jika sudah selesai pilih tombol Kirim dibagian atas Google Forms . Formulir dapat dibagikan melalui email, tautan, sosial media, atau menyematkan kedalam website.
10. Menutup Formulir
Ketika sudah selesai membagikan pengisian formulir dan tidak ingin formulir tersebut diisi lagi, ada baiknya untuk menutup formulir tersebut. Caranya masuk ke dalam bagian Jawaban lalu matikan tombol Menerima jawaban kemudian jika perlu berikan pesan untuk reseponden. Dengan begitu orang yang ingin mengisi formulir tidak akan bisa mengaksesnya kembali.
Penutup
Setelah mengetahui penggunaan dasar Google Forms seharusnya kamu sudah bisa membuat formulir terkhususnya untuk pemula. Jika kamu mempelajari penggunaan lebih dalam pastinya sudah bisa membuat formulir yang lebih bagus. Mungkin pada artikel selanjutnya akan lebih membahas Google Forms secara spesifik seperti membuat kuisioner, membuat soal pertanyaan, absen dan sebagainya. Perlu diketahui Google Forms mempunyai Add-on yang memungkinkan untuk mendapatkan fitur-fitur tambahan yang tidak tersedia sebelumnya. Sehingga membuat formulir dapat lebih efisien dan menghemat waktu.