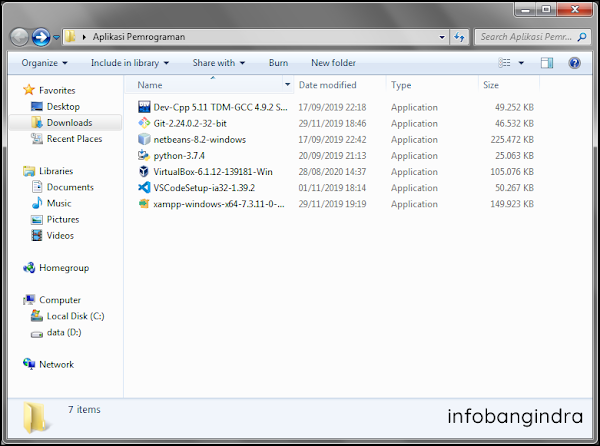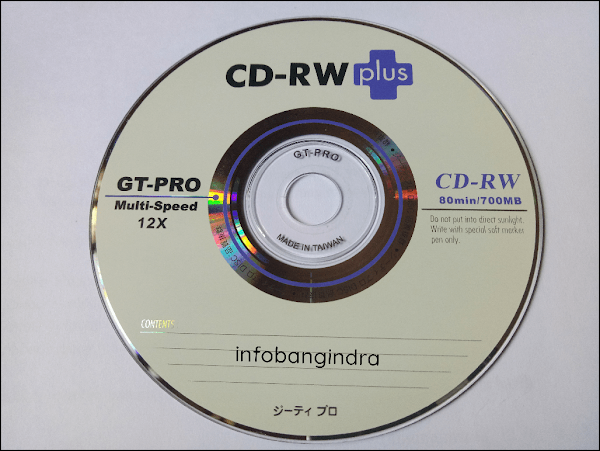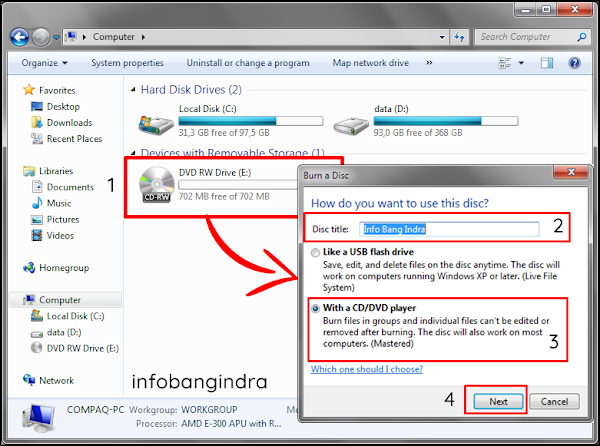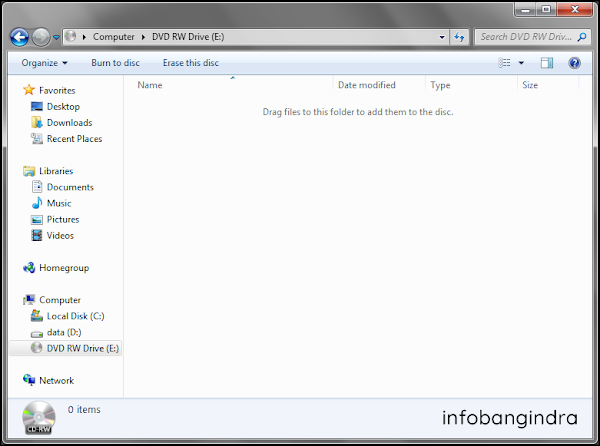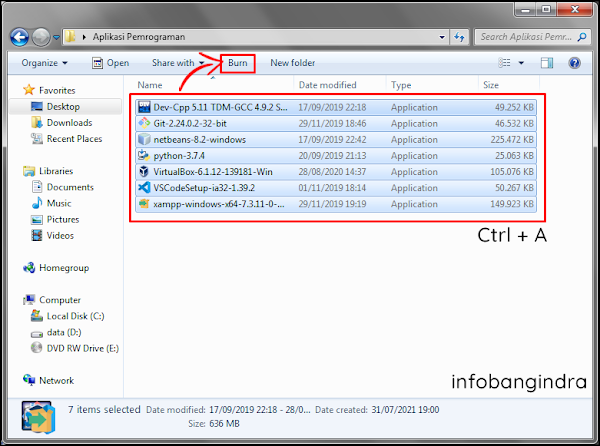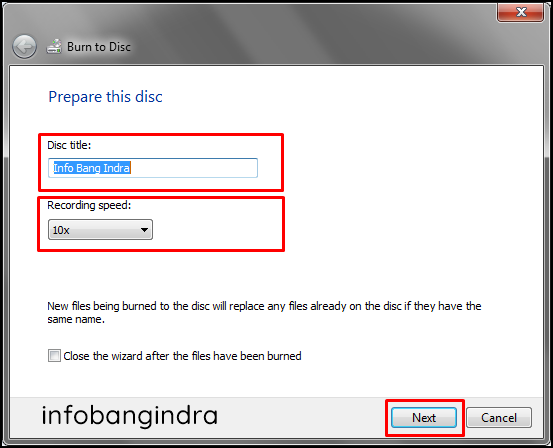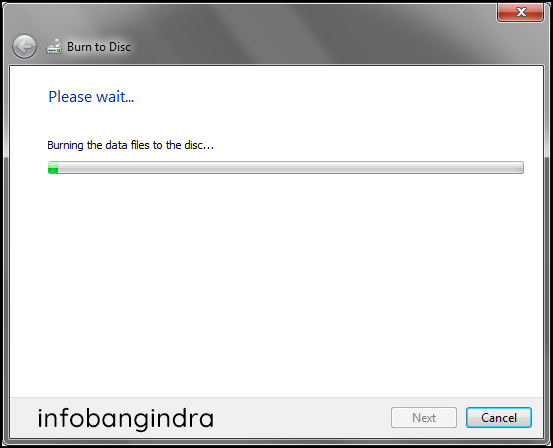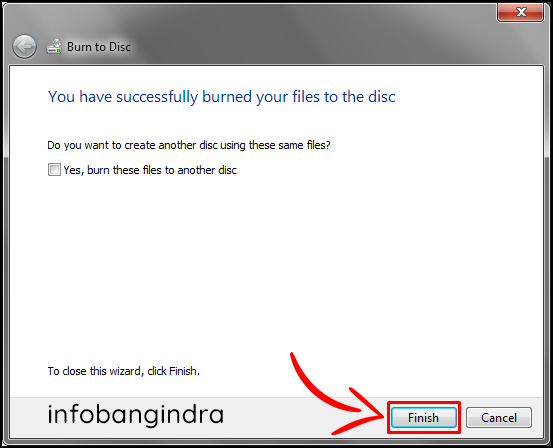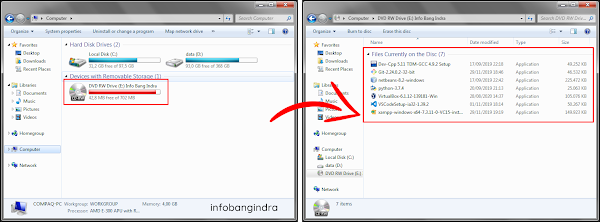CD atau Compact Disc merupakan media penyimpanan portable yang berbentuk piringan dan dapat digunakan untuk menyimpan data seperti audio, video, dokumen dan lain-lain. Meskipun penggunan CD saat ini mulai berkurang seiring waktu tetapi pada beberapa hal perlu menggunakannya seperti berbagi data dengan orang lain, membuat data backup, atau mentransfer informasi antar mesin.
Agar dapat menyimpan data ke dalam CD harus melalui burning, berbeda dengan media penyimpanan portable lain seperti flashdisk yang tinggal menyalinnya seperti biasa. Mungkin sebagian dari para pembaca akan bertanya-tanya apa itu burning? Burning merupakan proses membaca dan menulis informasi ke dalam CD. Disebut burning dikarenakan untuk menjalankan sebuah CD diperlukan sinar laser yang dipancarkan oleh melalui sinar optik dari alat pemutar CD.
Untuk melakukan proses burning diperlukan software atau aplikasi burning CD seperti Nero, Ashampoo Burning Studio, Power ISO dan masih banyak lagi. Namun, pada artikel kali ini mimin membahas cara burning file ke cd tanpa aplikasi untuk sistem operasi Windows. Karena perlu diketahui sebenarnya Windows sudah menyediakan fitur burning agar penggunanya tidak perlu menggunakan software atau aplikasi tambahan.
$ads={1}
Sebelum mulai ke tahap burning file, pastikan perangkat kamu sudah memiliki drive CD/DVD ROM yang biasanya pada laptop sudah tersedia. Namun, jika tidak tersedia bisa menggunakan CD/DVD ROM eksternal yang bisa kamu beli di toko komputer. Serta tidak ketinggalan agar tutorial berjalan adalah menyediakan CD atau DVD kosong yang bisa kamu beli dengan harga kisaran Rp 3000 – Rp 15000 per keping(berdasarkan pengalaman mimin). Untuk ukuran penyimpanan CD biasanya dapat menampung file hingga 700 MB, sedangkan DVD memiliki ukuran yang lebih besar yaitu 4,7 GB. Perlu diketahui kaset CD dan DVD memiliki tipe media R dan RW masing-masing mempunyai fungsi yang berbeda.
- Tipe CD-R dan DVD-R : Tipe R merupakan singkatan dari Recordable yang mana bersifat Write One Read Multiple (WORM). Sehingga tipe ini hanya dapat merekam dan menyimpan data sekali saja menjadi permanen dan tidak dapat menyimpan data berikutnya setelah melakukan burning file.
- Tipe CD-RW dan DVD-RW : Tipe RW merupakan singkatan dari ReWritable yang mana kaset dapat digunakan berkali-kali dan dapt dihapus sehingga dapat digunakan kembali. Harga dari kaset tipe RW biasanya sedikit lebih mahal dari tipe R.
Pada saat langkah-langah ini dilakukan mimin menggunakan sistem operasi Windows 7 dan menggunakan kaset CD-RW. Untuk kamu yang mengikuti tutorial ini namun menggunakan Windows 8 dan 10 tidak perlu khawatir karena caranya mirip dan hanya memiliki sedikit perbedaan pada pilihan-pilihan tertentu seperti Burn to Disc terletak pada ribbon Share dan Finish burning yang terletak pada ribbon Drive Tools. Kemudian mimin menggunakan CD-RW agar terhindar dari kendala seperti gagal pada saat proses burning maka CD dapat digunakan kembali.
Langkah – Langkah Burning File Ke CD Tanpa Aplikasi Di Windows
1. Siapkan Data atau File yang ingin di burning, sebagai contoh mimin sudah menyediakan file yang ingin dimasukkan.
2. Masukkan CD atau DVD kosong kedalam media drive CD/DVD ROM.
3. Klik dua kali pada drive DVD sehingga akan muncul tampilan Burn a Disc. Beri nama CD dan pilih opsi kedua yaitu With a CD/DVD player kemudian pilih Next.
$ads={2}
4. Selanjutnya, muncul tampilan dari CD yang sudah dimasukkan dan sudah bisa memindahkan atau drag file yang ingin kamu masukkan ke dalam CD.
5. Pindahkan file kedalam CD dengan cara memilih file yang diinginkan lalu pilih Burn atau klik kanan kemudian pilih Send to CD/DVD ROM-nya. Maka file akan dipindahkan ke dalam CD dan telah siap untuk diburning.
6. Berikutnya masuk ke tahap burning yang perlu masuk ke DVD drive, kemudian akan tampil file yang sudah di masukkan tadi lalu pilih Burn to Disc wizard Explorer.
7. Sebelum burning sistem akan meminta sekali lagi nama CD yang diinginkan dan beri Recording Speed sebesar 10x atau jika pada sistem komputer tidak tesedia 10x maka biarkan saja sesuai yang ditampilkan. Setelah itu pilih Next untuk memulai Burning file ke CD.
8. Proses Burning dimulai, tunggu beberapa saat sampai proses selesai. Lama waktu proses burning tergantung besar file yang kamu masukkan. Disarankan untuk tidak membuka atau menjalankan software lain sampai proses selesai agar meminimalisir terjadi kegagalan.
9. Pada saat proses selesai maka akan sistem akan menampilkan tampilan burn file ke cd sudah berhasil dan secara otomatis CD akan tercabut dari DVD drive. Lalu pilih Finish untuk menutup tampilan tersebut.
10. Untuk melihat hasilnya pasang kembali CD yang sudah di burning kedalam DVD drive. Kemudian lihat sisa penyimpanan CD dan file yang didalam untuk memastikan sudah berhasil.
Penutup
Dengan demikian, kamu sudah selesai dengan untuk melakukan burning CD atau DVD di Windows serta tidak perlu untuk menggunakan aplikasi atau software tambahan. Perlu diingat bawah CD atau DVD merupakan media penyimpanan portable yang bisa dipakai bukan untuk jangka panjang. Sehingga jika kamu ingin menyimpan data data penting bisa menggunaan hard disk atau layanan cloud sebagai gantinya. Kemudian gunakan CD atau DVD seperti yang sudah mimin paparkan salah satunya yaitu untuk membuat data backup sementara.